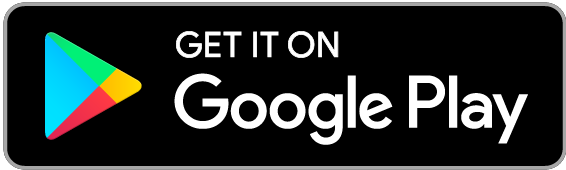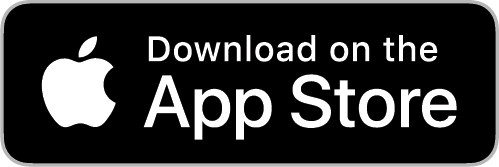iPhone users can now animate their messages on the iMessage app with a bubble effect on a single message or the entire message screen. Other texting apps like WhatsApp, Instagram, and Telegram among others have similar applications. A message can be sent personally with invisible ink such that the message is blurred until the recipient swipes to reveal the message sent. iMessages also enables users to send and receive messages in message effects.
For Apple, iMessage allows users to text, and send photos or videos to another iPhone, iPad, iPod, or Mac using Wi-Fi or a mobile data network. These messages are well-encrypted and will appear in blue text bubbles.
To turn iMessages on or off: go to Settings > Messages. Messages can be sent in a handwritten effect, bubble effect, and many more.
To send messages in handwritten effect.
Step 1: By using the finger to write a message such that the recipient sees the message’s form like how ink flows on paper.
Step 2: Rotate the display of the iPhone to the landscape.
Step 3: Select the Handwriting button on the keyboard.
Step 4: Draft a message with your finger or select saved messages at the bottom, and tap Done.
Step 5: Click on Send to send the message or Remove button to cancel the message.
Step 6: After the message is sent, the message is saved at the bottom of the handwritten screen. To use the saved messages again, tap it.
To send messages in bubble effect.
Step 1: In a conversation, type a message or insert a photo or video.
Step 2: Tap and hold the Send button, then go to the gray dots to view different bubble effects.
Step 3: Messages can also be sent using invisible ink such that the message will remain blurred until the recipient swipes to read it.
Step 4: Tap the Send button to send the message or the Remove button to cancel it.
To use the full-screen effect.
Step 1: Type a message or insert a photo, video, or Memoji.
Step 2: Tap and hold the Send button, then tap the Screen.
Step 3: Swipe left to view different screen effects.
Step 4: Tap the Send button to send the message and the Remove button to cancel it.
Step 5: The messages would use screen effects for certain texts like Balloons for Happy Birthday, Confetti for Congratulations, and Fireworks for New Year.